Posted on 2016-Jan-09
Introduction
Publishing on Amazon Kindle Direct Publishing (KDP) is quite a simple process, but it can be intimidating for the first-time publisher. In this tutorial we’ll do a step-by-step walkthrough of publishing your eBook on Amazon.
Prerequisites
To publish on KDP, this tutorial assumes that you have:
- A Kindle Direct Publishing account
- A well-formatted MOBI eBook or Docx file of your book
- A Cover in JPG format (2500px on the height)
- A blurb and seven keywords
Step-By-Step Walkthrough
- Log into KDP
- Go to “Your Bookshelf”
- Click on “Create New Title”
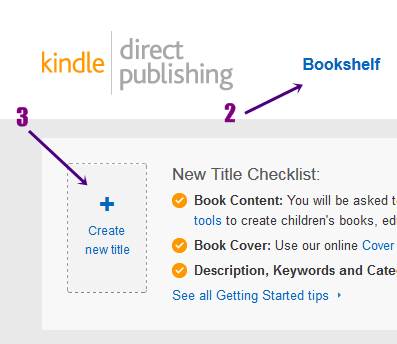
KDP Select: Click on “Enroll this book in KDP Select” if you would like to be in Kindle Unlimited. To KU or not to KU is a controversial subject beyond the scope of this post. However, if you do go through KU, please keep in mind that your book cannot be published anywhere else—even your own website.
Step 1. Enter Your Book Details
Book name: Enter the title of your book under “Book name” (BB eBooks recommends keeping this short < 5 words)
Subtitle (optional): If you have a subtitle, enter it in the “Subtitle” field. An example of a subtitle would be A Thorough Discussion for a book titled Manos The Hands of Fate, A Thorough Discussion.
This book is part of a series: If you book is part of a series, check on the check box for “This book is part of a series”, otherwise ignore. If your book is part of a series, add the series name under “Series Title” and the series number in the “Volume” field. The volume should be a number only, like “1”, “2”, etc. rather than “Book 1”, “Book 2”, etc.
Edition number (optional): If this is a second or subsequent edition, you can enter “2” in the “Edition number” field. Be sure to enter numbers only, not “second”.
Publisher (optional): Enter the name of your publishing company in “Publisher” or your name if you are indie publishing. Alternatively, you can make up a name for your company if you like. Amazon does not verify that you are a LLC or organizational entity.
Description: The “Description” is what shows up on your product page. This is very important so please make sure the blurb is as good as you can get it. You can alter this later on, but it will have to go through Amazon’s approval process again. For advanced users, you can actually add HTML tags to include formatting elements like bold, italics, and underline. The supported tags are listed here. For example, if you wanted to render: The New York Times bestselling author Jane Doe is back with…, the HTML you would place in the description would be <p>The <em>New York Times</em> bestselling author <b>Jane Doe</b> is back with…</p>. Be sure to wrap every paragraph in opening and closing paragraph tags if you are doing an HTML description <p>…</p>. There is more discussion of HTML descriptions on Book Marketing Tools.
Book Contributors: Be sure to add the author to the contributors (required). You can also add other contributors like the illustrator. Please note there is no option to add the formatter, but thank you for thinking of us!
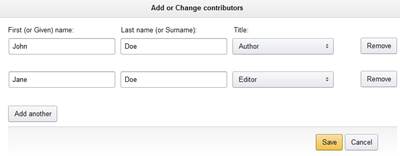
Language: Be sure to select the correct language from the drop down menu.
ISBN: If you are using an ISBN, please be sure to enter the 13-digit ISBN here. Do not enter the print edition ISBN, as it must be different from the digital edition. If you do not have an ISBN, leave blank.
Step 2. Verify Your Publishing Rights
Verify Your Publishing Rights: Be sure to check “ This is not a public domain work and I hold the necessary publishing rights”.
Step 3. Target Your Book to Customers
Add Categories: Make sure to select two categories that best describe your book. This metadata is important to how Amazon’s algorithms market your book. You may want to consider placing in less competitive categories so you can stand out (this is a good way to position non-fiction books).
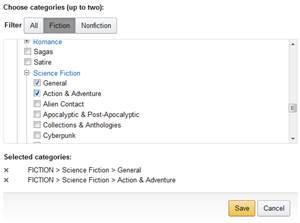
Age Range (optional): Only adjust the Age Range if you are targeting your book to children (so children’s books and YA).
U.S. Grade Range (optional): Only adjust the U.S. Grade Range if you are targeting your book to children. For non-American publishers unfamiliar with US education, the age/grade level scale is as follows: Preschool is the little guys (~4 years old) and 12th Grade is right before University-level (~18 years old).
Search keywords: Be sure to pick seven phrases and you can separate with commas. Keywords can be a combination of words (e.g. erotic romance) and Amazon recommends 2-3 words long for each keyword.
Step 4. Select Your Book Release Option
If you are ready to publish immediately, click on the “I am ready to release my book now”. If you would like to do a preorder, you can set the date from 3–90 days out. Amazon will create the product page within 24 hours and the book will be released to the public on midnight of the day you select. Beware: if you are uploading a dummy or placeholder file, you need to make sure you change out your eBook at least 10 days ahead of time. Failure to do so may land you in Jeff Bezos’ Preorder jail where you can’t do the preorder option for another year. More details on preorders here.
Step 5. Upload or Create a Book Cover
Click on “Browse for image” and upload your JPG eBook cover from your computer. BB eBooks recommends a cover that is 2500px in height. Use a professionally made cover and do not use the Cover Creator. More on eBook covers here.
Step 6. Upload Your Book File
Select a digital rights management (DRM) option: If you would like to use Digital Rights Management (DRM), you can check “Enable digital rights management” and this will encrypt your eBook in a way that consumers cannot easily transfer your eBook outside of the Kindle ecosystem. Beware: The Kindle DRM has been cracked for years and it is very easy to strip the DRM with some freely available software. Do not rely on this to prevent piracy. Additionally, many readers are put off by DRM. If you are not interested in DRM, check on “Do not enable digital rights management.”
Book content file: Upload your MOBI or Docx file from your computer by clicking on the “Browse” button and locating the file on your computer. The process takes a minute or two. KDP will run an automatic spell check on the process and give you a list of spelling errors (if any). Some of these may not be errors, so it is up to you, the publisher, to decide if they need to be corrected. If you are a client of BB eBooks, please free to forward us the list and we can fix the typos for you on all editions.
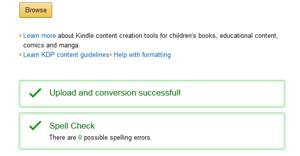
Step 7. Preview Your Book
Online Previewer: BB eBooks generally recommends using the Kindle Previewing software freely available from Amazon on your PC or Mac. The online previewer has some bugs with regards to embedded fonts and the starting reading location. However, it’s a good practice to verify that you uploaded the correct book through KDP, so using the Online Previewer can double check that you’re all squared away.
If you uploaded a .docx file that went through the KDP automated conversion process, it is recommended that you download your converted MOBI file by clicking on “Download Book Preview File.” You can use the Kindle Previewing software to make sure the formatting came out okay when converting to MOBI.
Click on “Save and Continue” to go to the next page.
Step 8. Verify Your Publishing Territories
Select the territories for which you hold rights: Large publishing companies may have complicated rules about this, but most small presses and all indie authors should check on “Worldwide rights – all territories” to bypass this process.
Step 9. Set Your Pricing and Royalty
Please select a royalty option for your book: If you intend to price between $2.99–$9.99 (inclusive) you should take the 70% royalty option. Outside of these prices, check on 35% royalty and you can price between $0.99 and $199.99. BB eBooks recommends ending your pricing in .99, as this is common practice in the United States. For more on pricing your eBook, please view our Publishing page here.
For the foreign pricing, it is advised you check on the “Set price automatically based on U.S. price”. This will also automatically handle the nutty VAT requirements in the EU.
For the delivery size and if you are in the 70% royalty option, Amazon will deduct $0.15/MB for every book delivered. So, a book that has a 0.6MB deliverable file size, as an example, will lose about $0.08 of royalties for every eBook sold. The delivery size is tabulated based on the content, interior images, but not the cover image (if the eBook is packaged correctly). BB eBooks takes great strides and innovation to ensure that the delivery size is as small as possible. Due to the way the MOBI/KF8 file is packaged by Kindlegen, the delivery file size will always be smaller than the MOBI/KF8 file you uploaded from your computer. To check the actual delivery size, scroll down past the pricing and check the fine print. Below is an image of where to locate the delivery size:

For books with large amounts of images (e.g. photography eBooks) and content (e.g. box sets), there are delivery size limits on pricing eBooks at $0.99 and $1.99. For $0.99, your eBook must be less than 3MB delivery size. For $1.99, your eBook must be less than 10MB delivery size. More details on delivery size here.
10. Kindle MatchBook
Enroll this book in the Kindle MatchBook program: Kindle Matchbook allows readers who purchased the print edition to get the eBook edition for a discount. This program was intended to encourage readers of the big-name publishers to go electronic, but it might a good program to enroll your book into as well.
11. Kindle Book Lending
Allow lending for this book: This allows readers to lend their eBook to other readers in the Kindle ecosystem for 14 days. This is a good way to boost discoverability and recognition for new authors, so we would recommend if you are a new author.
Publish
Click on the checkbox that says you read the legalese and then click “Save and Publish.” Your product page and book should be live in 24–48 hours. Sometimes the book gets published in a couple hours if you are lucky. Best wishes for your book!
Video
- [0:05] Introduction
- [0:25] Prerequisites (Manuscript, Cover, KDP Account)
- [0:50] Creating a new title
- [1:10] KDP Select
- [1:50] Entering Title / Sub-Title Book Title
- [2:15] Series Naming
- [2:40] Edition Numbering
- [3:00] Publisher
- [3:30] Book Description
- [4:45] Adding Contributors (Author is required)
- [5:20] Language
- [5:30] ISBN (if needed)
- [5:55] Publishing Rights
- [6:00] Adding Categories
- [6:30] Age/Grade Range (Children’s Books Only)
- [6:50] Adding Keywords
- [7:15] Book Release Option (Preorder or Immediately)
- [8:05] Cover Upload
- [8:35] Digital Rights Management
- [9:30] Uploading Book File (MOBI or Docx)
- [10:30] Automatic Spell Checker
- [11:20] Online Previewer
- [12:20] Verify Publishing Territories
- [12:45] Pricing Your eBook
- [14:00] Delivery Cost
- [15:00] Kindle MatchBook
- [15:30] Kindle Book Lending
- [16:00] Publish!
Label: Self-Publishing
comments powered by Disqus