Posted on 2014-Jan-17
Initial Failed Attempts
Prior to writing the BookBub book and visualizing what eBook retailers to publish at, the Google Play Store always ranked at the bottom. Personally, I thought having been an Android geek since the Froyo day (aka version 2.2) would somehow help me gain better insight into their user’s interface; however, the naïve premise proved me wrong as the error messages prevailed over and over showing the glowing sign to the exit door. On the contrary, setting up publishing accounts for BB eBooks with other retailers was a breeze with easy on-screen instructions. Regardless of the wrong impression I had with Google Books Partner, I did not want to give up on the platform as it has expanded internationally, including Thailand where we are. That is why getting our book published on the Google Play Store was the number one priority to overcome all of their frustrating error codes. Obviously, most authors do not seem to leave a good impression with the book upload process based on this KBoards forum.
Instinctively, I used my existing Gmail account to create a Book Partner account and a book profile. Two months ago, I tried exactly the same thing to experiment with the revamped design yet failed miserably to upload the eBook onto the server and save the progress I made.
Fast forward to January 2014: with high hopes that bugs must have been things of the past, the optimistic attitude kept me filling in as many blank fields as I could to provide the complete information regarding the book and payment information. Fortunately, I was able to upload our eBook file, Maximizing Your BookBub Promotion, to the server successfully, fill in the tax form, and provide the bank payment details accordingly. Everything looked promising except that I had to update certain details about the book and the system notified me that it would take several hours to update it. At the end of the day, I was so confident that I would be able to see the book being listed on Google Play Store live on the following day.
Missing Links
Logging in with the same account I applied to use Google Book Partner, I was appalled to find that all the information about the book was gone without any trace and I had to start over the process. If you ask me what might have gone wrong when I saved every progress made, I am nearly as clueless as some of the other authors who express their frustration in many forums. The Book Catalog was empty with no updated information whatsoever and that was the last straw—I decided to abandon Google Books Partner for I was left high and dry solving the errors on my own.
File Formats – EPUB and PDF eBook
Prior to uploading your eBook content or files onto Google Play Books, make sure you have everything ready. Google accepts an eBook either in PDF or EPUB format for submission. If you have both the formats, you can have the best of both worlds: providing readers with scanned image and reflowable text display. While the former may be an ideal choice for those who prefer fixed layout reading, the latter enables them to read crystal-clear text quickly as it fits the entire screen. One of the noticeable differences between the PDF and EPUB layout on Android smartphone and tablet is the text display in PDF is significantly smaller which makes it harder to read without zooming in the page and the black bar on the top and bottom edge of the screen shows the unused space of the layout display. While EPUB display looks much more readable and cleaner, certain sentences fall on the next page unlike the fixed layout that shows the entire page in one screen as shown below:
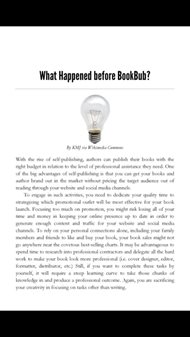
PDF Pages on 4.8” Screen

Flowing Text on 4.8” Screen
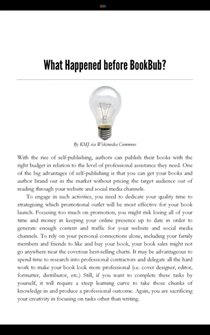
PDF Pages on 7” Screen
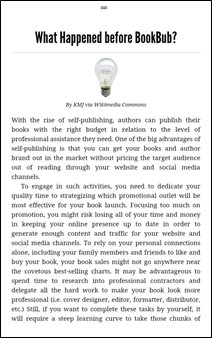
Flowing Text on 7” Screen
In case you have a separate file for your cover image, you can also upload images for front cover and back cover. Google supports PNG, JPG, JPEG, PDF, TIF, or TIFF. Make sure you strictly follow the Content files guideline to name the file for front/back cover differently. To avoid head-scratching frustration, leave the eBook production to BB eBooks as we will convert your content files and walk you through the process.
Keeping the Faith
Before I completely disowned the new market opportunities for indies, the discussion with our managing director, Paul, led me to start the process over again under a new account. This is how my learning curve sinks in and absorbs new insights. Since I wrote the book particularly for BB eBooks, all the details pertaining to the company (bank account, address, and tax agreement) are naturally tied to the company rather than my personal email address. Having decided to publish under the company’s account, I set up a new account to be associated with a company’s email address that is a Gmail account through Google Business Apps. You can set up your book partner account with the email address of whatever domain name you are using. For instance, if you are a publisher who wants to add multiple books into this account, you can create a new account while using your existing email address by clicking the blue text that says “I prefer to use my current email address.”
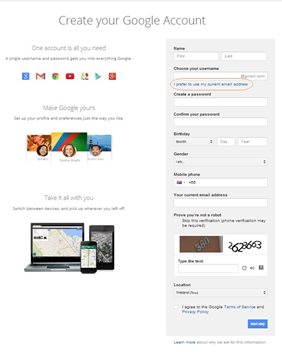
Once you have created an account to correspond with Google and verified your email address, log into Google Book Partner and fill in as many blank fields as possible. Since this process will be very extensive and technical, please be patient and perform these steps as follows:
1. Book Catalog
The Book Catalog page requires that you add your book(s) to their empty catalog. Click ‘Add books’ and ‘Add Book’. Check the box ‘This book doesn’t have an ISBN or other identifier’ if you have not bought an ISBN. Thank you Google for your generosity to create a random GGKEY for us! Then, click ‘Create’ button.
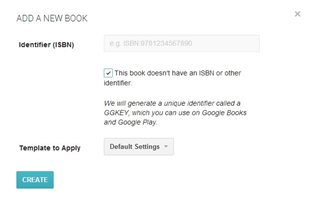
a. General Details: You will be redirected to this page to fill in the information (i.e. metadata) about the book.
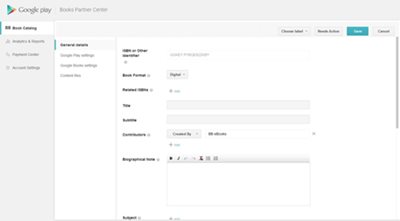
i. Book Format: Choose ‘Digital’ if you intend to publish an eBook.
ii. Related ISBNs: Provide ISBN if you have additional ones.
iii. Title/Subtitle: Fill in your book title and subtitle.
iv. Contributors: Click +Add to add Author, Editor, Photographer, Publisher, etc.
v. Biographical Note: Fill in your bio-data or copy the information from ‘About the Author’.
vi. Subject: If you absolutely have no clue what the subject is all about like we did at first, type in the metadata keywords you know and the subjects will appear as you type. Since we are familiar with BISAC Code, it is convenient to type in the key subjects such as Reference, Guides, and Book.
vii. Language: If you struggle to find what English (eng) is abbreviated in ISO639-2 codes, hover your mouse over the question mark sign and refer to Wikipedia page to find out all the short codes for language names. Please note this is a different standard than what the IDPF requires embedded in the EPUB eBooks.
viii. Age Group: If want to specify the age group of your appropriate audience, feel free to do so.
ix. Publication Date: You can click today if you have just published your book.
x. Page Count: To check how many pages there are in your eBook, you can either check your page count with Adobe Digital Editions or Kindle app. Although, page count is sort of a dumb thing for eBooks since it totally depends on the device and user’s settings.
xi. Description: Fill in your book description and make use of text formatting features provided by the system to jazz things up.
xii. Series Name/Volume in Series: Like Smashwords, you can provide information about your series and the order of title in the series. Our BookBub book is the first book in Best Practice Guides for Authors series.
xiii. Publisher Name: If you do not self-publish the book, you can write down your publisher here to give them the credit it deserves.
Each time you edit/update your information, always save your progress by clicking ‘Save’ on top of the page before moving on to another tab.
b. Google Play settings: This generally determines what the actual readers will see in your book on the Google Play Store.
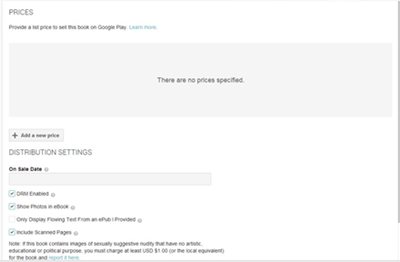
i. Prices: Click Add a new price button and enter the information about Currency and the price in Amount and the countries. For other currencies, you can type the three-letter and click on the currency the system suggests. If you want to price your book free for all countries that Google Play Store is available, you can copy what we provide in the sample below. One trick is to actually price it ‘free’, you have to enter ‘0’ instead of literally typing ‘free’. As you can see, for authors who do the price pulsing strategy, you can flexibly adjust the price during a particular date to get your reader excited about the promotion.
publishing-googleplay-googleaccount5.jpg
ii. Distribution Settings
1. On Sale Date: Specify the date when your book is available for purchase.
2. DRM Enabled: Tick the box if you want to have book protected by DRM. Not recommended!
3. Only Display Flowing Text from an ePUB I Provided: Only publish your eBook as an EPUB.
4. Include Scanned Pages: In case you have a PDF eBook, tick this box to make sure your eBook will be available for readers who like fixed-layout text and the look and feel of a scanned book.
5. Copy/Paste Percentage: How much can your readers copy and paste from your book?
6. Quality Reviewers: Grant a reviewer access to your book.
c. Google Books Settings: This generally determines what the actual readers will see in your book on Google Books application.
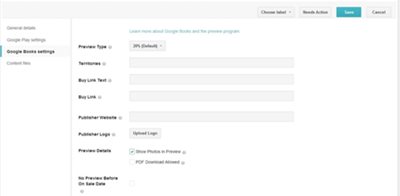
i. Preview Type: Similar to Amazon Kindle’s Look Inside feature, you can control how casual readers can preview your book. 30% might give enough information for readers to consider whether your book is the right one for them.
ii. Territories: You can declare specific countries that you have the rights to sell or type ‘WORLD’ to sell your book to all Google Play Stores.
iii. Buy Link Text/Buy Link: If you sell your book directly on your website, you can provide that information here.
iv. Publisher Website/Publisher Logo: Declare your publisher’s website address.
v. Publisher Logo: For publishers, you can upload your own logo to be shown in the book.
vi. Preview Details
1. Show Photos in Preview: Allow your readers to see the photos while previewing the book (recommended).
2. PDF Download Allowed: If you set the preview type to 100%, readers can download a free PDF copy.
3. No Preview before on Sale Date: Readers cannot preview the book before the sale date as previously declared in ‘On Sale Date’ under Google Play settings tab.
d. Content Files: This section will show all the progress you have made uploading the eBook files to the server.
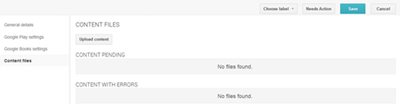
i. Click ‘Upload content’ button to upload the EPUB/PDF file. Due to the approval process of the publisher’s content, it will take several hours and up to a day for the content to be verified. Once you successfully upload it, the unpublished eBook in Content Pending and the problematic content to be shown in Content with Errors.
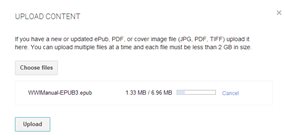
ii. While waiting for the book to be approved, the Needs Action button will appear along with Save button for you to check the latest status. As a publisher, you have the right to ‘Remove (the book) from Google Play’ or ‘Deactivate completely’ anytime.
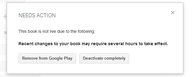
iii. Once your file is successfully upload onto the server, the green message on top of the screen will notify you that you it will be processed by Google. You can check out this page later the following day.
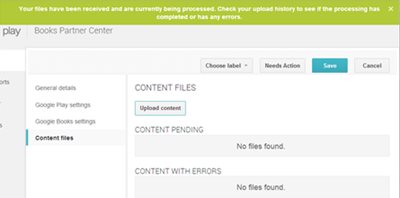
2. Analytics & Reports
The name is pretty self-explanatory. You can generate sales/downloads report for all time or any particular period of time that your book has been published. The report will be created in .xls format.
3. Payment Center
a. Payment Profiles: Now it is the time to line up your bank information papers on your desk.
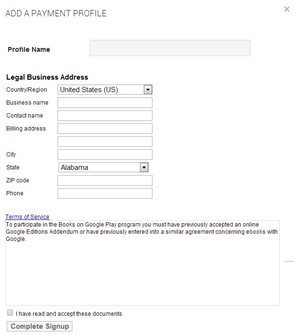
i. Click + Add a Payment Profile button.
ii. Create a Profile Name and provide the complete information or you will get the error message like this.
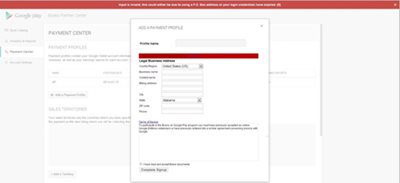
iii. Once you successfully create a profile, you will need to add the tax information and bank account details by clicking Edit.
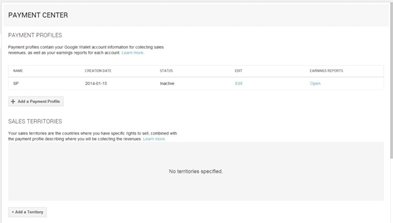
iv. Click ‘Submit tax information’ to proceed.
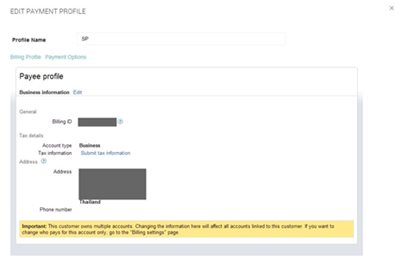
v. Follow the on-screen information to fill in the right tax form for your business. For a non-US individual/company, this might actually require a US citizen (or lawyer) to assist you in filling the form in the right field.

vi. Since we are a foreign company operating outside the US that has no product’s income connected to a company in the US, we are tasked to complete the W-8BEN form. Please note BB eBooks already has an EIN. To get an EIN you need to fill out forms with the US Internal Revenue Service and you’ll get them in about 2 months.
vii. Once you submit the tax information, you will need to edit Payment Options by clicking + Add new bank account.
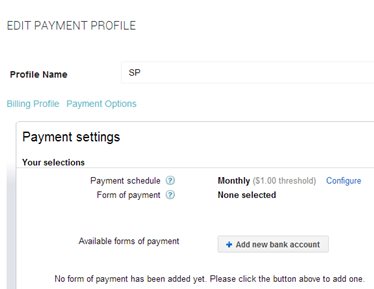
viii. Fill in the information about your bank account and tick ‘Make this my selection for future payments’ if you want to be paid to this account again in the future.

b. Sales Territory
i. Click + Add a Territory to add the countries where you have the rights to sell your book.
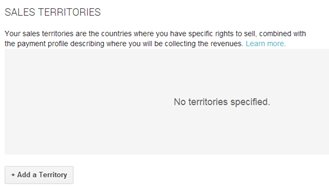
ii. Choose the Payment Profile you have already created in the previous session and choose countries where you want sell your book. If you are subject to fixed pricing in certain countries, you can tick the box to declare your statement. Click ‘Create Territory’ to end the process.
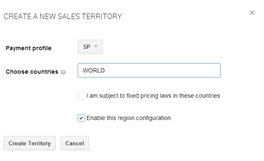
c. Currency Conversion: We recommend Turning on Currency Conversion to allow readers to see the book price in their local currency as automatically converted based on the frequently updated foreign exchange rates.

4. Account Settings
a. Contact Information: Preview/edit your contact details including name, email address, country, physical address, and phone.
b. Users: You can grant the rights to anybody who has their Google account in order to access the Book Partner account.
Logical Assumptions
Make sure you revisit the Book Catalog page and review all the details that you have provided and make changes if needed before clicking ‘Ready to Publish’. We experienced an irritating error displayed in fiery red color that reads “Pricing Information is missing or is not applicable” with no suggested solution. Initially, I tweaked the price switching from Free to the minimum $0.99 because some sources claim that Google does not encourage free book to be showcased on their digital shelf. Then I realized that if the publisher is allowed to enter zero value in price amount, pricing Free should be a sensible act to do. Eventually, I googled the Help page and rechecked every single field I entered and saw a discrepancy in Sales Territory that had not been associated with Payment Profiles. Meaning: now that Google knows we have set up the account name and tax information but they have no way to find out how our sales should be paid because as I did not select the profile name.
To look on the bright side, had Google instructed me with every single solution, I would not have had to Google the solution to solve the problem on Google Book Partner.
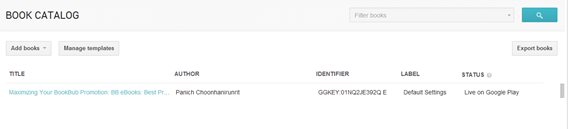
After months of palm sweat and eye fatigue researching the solution to publish on Google Play, voila Maximizing Your BookBub Promotion is available on Google Play Books where you can download for free to your Android smartphone, tablet, or PC to be read wherever you are.
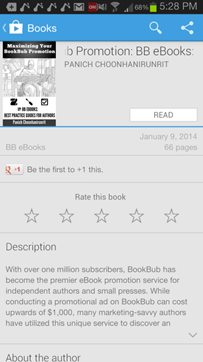
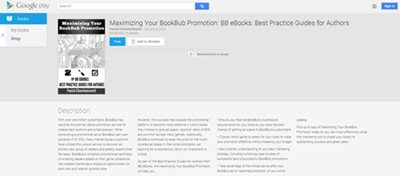
One Big Surprise - SEO Ahoy!
One pleasant development is that we realized publishing on Google Play is a huge boost for your SEO. This is incredibly important for non-fiction authors and content marketers (like BB eBooks), but may also help novelists. Apart from appearing on Google Play Store, the book also makes a cameo appearance in Google search on Books and Web as anybody can preview the book without going through Play Store or owning an Android device.
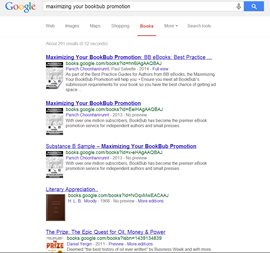
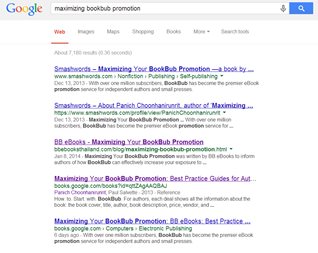
When we type in the keyword ‘BookBub Promotion’, the search result returns with our book being on top of the page in Books search and towards the bottom of the front page in Web.
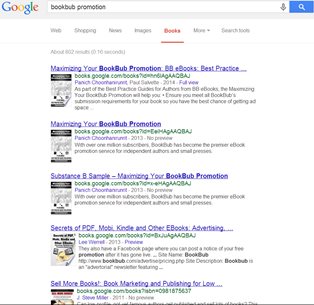
This demonstrates how you can boost SEO discoverability not only for your content, but also your brand as a publisher and/or author through publishing a non-fiction title. Digging deeper into the web search functionality that Google has anointed our eBook, the computer-generated QR code is one big surprise that blows my nerdy excitement out of the water. Putting their market share aside from a moment, the transparent searchabilty is what authors/publishers need to make sure that their readers will discover their book through simple search. If you have published on Google Play, you can leave your feedback in the comment section.

Business Expansion
Although some of the problems complained here are not life-threatening, it took us some time to monitor how users have voiced their their frustration using the platform before solving the problem and exploring new possibilities with the platform. Google Book Partner programs seems to make their publishing process complicated for many good reasons as they integrate their main core business to enhance the author’s content. Despite being let down by the red error messages, the search results and shot in the arm for SEO are definitely worth spending quality time how you can make use of the search algorithms to promote your book, web presence, and brand recognition.
While BB eBooks stand by our clients to bring the best eBook services and marketing tips straight to your inbox to maximize sales and expand your writing business, Substance B provides the innovative platform to connect authors directly with their readers. Sign up for our newsletter today!
Label: Self-Publishing
comments powered by Disqus