Posted on 2012-Dec-08
Looking Toward the East
Although we are late on the bandwagon to witness the sensational appearance of Amazon Kindle Paperwhite, hopefully our geeky experiment with Asian languages is useful enough for authors who want to attract avid readers outside the Anglosphere. I had initial success to get the Chinese and Japanese books open on my Android Nexus 7 tablet. Regardless of continual announcement of Japanese text support, I always trust my gut feeling about what the device lying in front of me is capable of showing.
Admittedly, the first impression is the light weight that takes away the strain and fatigue while carrying the Kindle Paperwhite. One-handed operation is very feasible to remind me of how books felt so right in my palms. The not-so-slippery material in the back facilitates the finger gesture pretty well. BB eBooks Services becomes the first landing page on its “experimental browser”, and it seems to function properly.
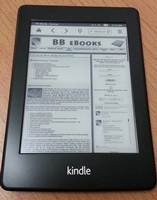
Registering the Kindle Paperwhite
After registering the “reader’s dream” device, my head is wrapped around how I can read non-Western texts in the first five seconds. Unfortunately, the wireless issue with our Thai router prevented the Paperwhite from accessing the internet. The first challenge stunned me a little but my workaround was to connect the eReader via Android’s tethering method with a 3G connection. Then the connection with Kindle Store was firmly established.
The screen refresh rate might become annoying but I was getting used to the eInk display pretty fast bearing in mind that the decent battery capacity is the beneficial compensation. Finger-responsive interface was quite pragmatically impressive even though there was a minor lag compared to the feisty multi-core processor on PC or tablet. It took less than 5 seconds to load my search results and free Japanese and Chinese books were part of my original wish list. Amazon product pages are accurate when they advertise their global language support for Kindle and Kindle Paperwhite. If you have no clue where to go on the gigantic library of Kindle store, type “Chinese” and “Japanese” to bring up the books.
Locating Chinese eBooks on the Kindle Store
In China, the “Wo” character blends perfectly well in-line with English sentences as though they were originally woven in the same fabric. I was grateful for the free offerings on the store that allowed me to quickly familiarize myself with both the characters and the Pinyin pronunciation system. Simplified and traditional Chinese hold hands to represent what the book looks like in minimal modernization and ancient Chinese pictographs. Find out more about what the “pidgin” Chinese is from the book itself.
Locating Japanese eBooks on the Kindle Store
Moving on to the book from the land of the rising sun, the initial keyword “Japanese” helped me locate the book about Cambridge in England by typing “Japanese Cambridge.” Although it is nearly impossible for me to read the texts one by one, I was patient to scroll the page until I found the black and white photos of a man climbing King’s College Chapel. Due to the fact that the book is purely baked in hiragana, kanji, and katakana, do not let the question marks-ridden riddle spoil your interest in the East. Zooming in and out takes a lot longer than English texts but the close-up shot of Japanese characters and drop cap truly made me forget for a moment that I was actually testing the eReader. I felt like being lost in time and space exploring these elaborate brushings throughout the entirely incomprehensible yet fascinating calligraphy.
Sideloading eBooks on Kindle Paperwhite a Major Hassle
Forgive me if I did not share with you the tips to transfer your books to Paperwhite earlier. With media transfer, you might be overly familiar with drag and drop so habitually that your left click might automatically move the files to the destination folder. However, the same process cannot be performed appropriately on Paperwhite. Forums of discussion were my sanctuary of information that led me to understand the complicated file transfer method Windows user have been accustomed to. If you have purchased your book and stored files elsewhere on your computer, simple drag and drop them to ‘Documents’ folder will not directly prompt the device to recognize them. In fact, the Paperwhite is immune against this Windows technique.
To transfer Amazon Kindle Paperwhite-compatible formats correctly, please refer to your Kindle email address. Click ‘Home’ icon, select ‘Settings’, and dig deeper into Device Options to see what ‘Personalize Your Kindle’ has to say. Your Kindle-generated email address should be available at the bottom of the page under ‘Send-to-Kindle E-mail’ heading. Once spending all of your afternoon tea time discovering a newly gifted email address, you might think sending all the files to your device will just complete whole process. Amazon proves you wrong. One costly lesson learned is you must log into the email account that has been registered with Amazon to be able to send anything to your Kindle Paperwhite legally.
Wireless Drains the Battery on Paperwhite
The first time I laid my hands on the device, I was over the moon happily joining an ever-growing eReading community. When the screen lights up, a magical adventure has begun for me to journey through the rabbit’s hole as long as the eight week battery life lasts. But I thought that the battery’s stamina might not have survived such a lengthy life cycle had the wireless messing around. So I went back to Kindle forum and seek an answer from the oracle how to switch off the wireless connectivity. The top answer provided by Kindle Forum Pro-certified M. Francis who immortalizes another unusual analogy of Amazon’s functionality:
- Airplane mode on = wireless OFF
- Airplane mode off = wireless ON
Thai Script Poor on Paperwhite

Our primary focus to work with Thai text is still a little disappointing how tone marks still get mixed up with vowels in certain places. To make the matters worse, some tone marks are missing. Fortunately, the eye-pleasing fonts are very pleasurable to read. I have to admit that the unique font display is not as cluttered as most fonts found on PC and that is a good sign. Yet, more works need to be done to correct the issues of missing vowels and displacing tonal marks.

Last but not least, there is a secret to make your reading passion a lot less battery-consuming. For those of you who work on computers all day long, you may fancy the idea of hooking your Paperwhite to USB slot. But wait! The system will take you directly to USB drive mode which prevents you from reading and doing anything on the device even though you can access your folder to view files on your computer and see the device as a shared drive. Safely remove the hardware, remove the USB cable, and reinsert it to USB slot will not change anything. However, after ejecting Amazon Kindle, keep your device docked to the USB and, voila, enjoy your charged-up device.
Have a Nice Weekend!
All in all, the reading experience will not end this evening just as I shut down the screen and constantly see different greyscale photos attached to the screen. I was a little confused before at the retail store why the screensaver was there to consume the battery. Regardless of the debate how the always-on screen display could kill the battery even faster than advertised, I have come to my realization that the screen reflects the tangible presence of a book page that no electricity could distort or erase its existence just like our deep passion in literary obsession. Have a fantastically delightful weekend with your productive writing and engrossing reading!
Label: Technical and Design
comments powered by Disqus