Posted on 2013-Nov-18
eBook Reading with Dropbox

Last year when I bought my second smartphone, there was an ad about Dropbox special offer that boasted 50GB of space. Little did I see added value in virtual file storage. That was how I have nearly abandoned its service up until now. When Smashwords announced its Dropbox delivery last Friday, I was a little curious how that exciting news translated in reality.

DIY Setup
Given the fact that my personal Dropbox account has been left to collect dust, I decided to set up a new account to test the service and see how convenient it would be to download an eBook and read it on multiple devices without using the cable. Just before I synchronized my Smashwords account with a Dropbox one, there is a lot of work to be done. Smashwords released a video presentation to show how you can conveniently set up the Dropbox account if you have not had it installed on your computer and mobile devices. Life is so much easier that way but.
For me, I am an experimental geek who handles basic technical challenges with my own hand. First, I visited Dropbox website, install the software onto my computer, and follow the on-screen instructions to install all the way from beginning to end. Once the installation process is done, the system will create a Dropbox folder in your specified local drive. It should be in C:\users\dropbox. As soon as you have this folder ready, you can revisit Smashwords and the fun part shall start from there.
Log in to Smashwords
Log in with your user name and choose the eBook you want to have sent straight to your Dropbox folder. If you have not logged into their server at this point, the ‘Send to Dropbox’ button will not show up on your screen. Once your grant Smashwords access to create a folder in your Dropbox folder, you will be good to go to buy as many eBooks and send them straight on the cloud without relying on cables to read your Smashwords-produced eBooks on any devices that have Dropbox preinstalled.
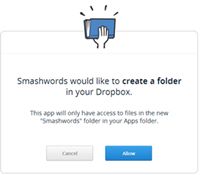
After the Dropbox folders are properly set up on your devices, choose any eBook you want to read and click ‘+Add to your library’ button.
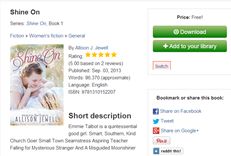
Now that the book is added to your library, you can click ‘Send to Dropbox’ button.
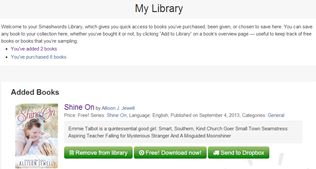
Open your Dropbox window or click its notification icon to access the Dropbox folder.

You will receive the eBook in all of the three major formats: EPUB, MOBI, and PDF; these files will be stored in C:\Users\xx\Dropbox\Apps\Smashwords. Your eBook can be read by any eReading software of your choice.

Farewell to Cables
Please refer to this Tutorials page if you need to know how to open EPUB and MOBI eBooks on PC, smartphone, or tablet. It only took me less than 5 minutes to set up Dropbox so it can fast deliver an eBook straight to my local drive. Since I mostly work closely on PC during the day, I find it very encouraging to check out Smashwords catalog and save the eBooks for reading later. Next step: I will reactivate my Dropbox account on my smartphone and sync my other Smashwords and Dropbox accounts to read the eBook on my mobile devices. This will save a lot of my time in downloading the eBook, hooking up USB cable, manually transferring it, or emailing it from one device to another just read the eBook. With simplified eBook transferal, reading can be effortless and fun for all.
Label: eBook Industry News
comments powered by Disqus